Raspberry Pi + Apache
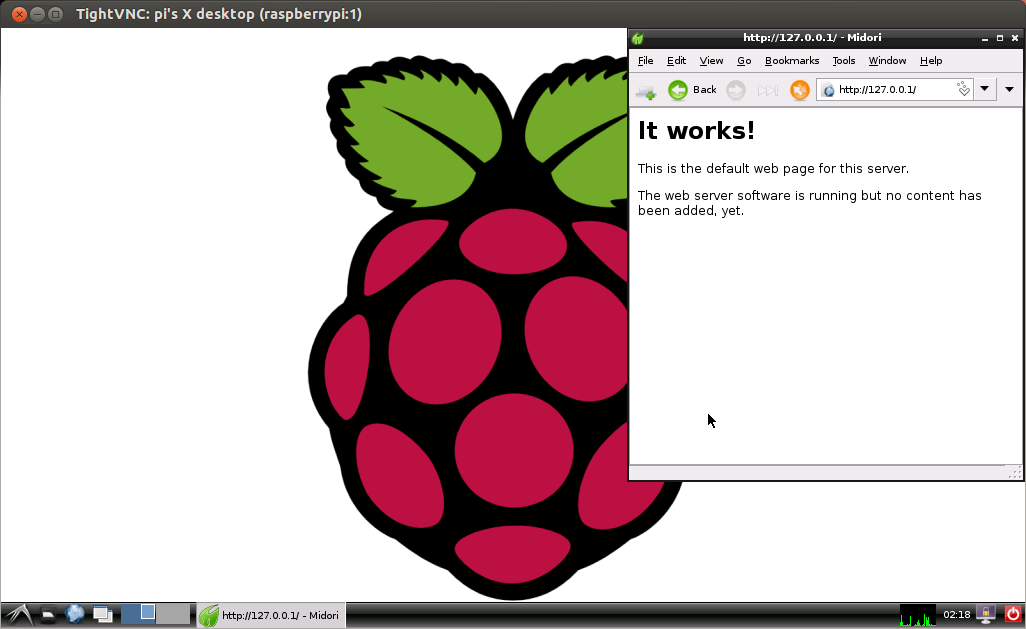
Its quite easy to install the Apache web server on the Raspberry Pi. This process assumes you have Debian for Raspberry Pi installed on an SD card. If not, see RPi Easy SD card setup. Open a terminal (or login via SSH) and install the package with apt-get:
sudo apt-get install apache2
**UPDATE: 9/18/12: The following group creation error appears to have been corrected in an updated package and should no longer be necessary. **
However, the install will not complete successfully:
Setting up apache2-mpm-worker (2.2.16-6+squeeze7) ...
Starting web server: apache2apache2: bad group name www-data
Action 'start' failed.
The Apache error log may have more information.
failed!
invoke-rc.d: initscript apache2, action "start" failed.
While the errors suggests that the Apache error log may have more information… it does not! However, bad group name is a clue. For some reason, apache user www-data gets created correctly, but the apache group does not. This is corrected by the following actions:
sudo addgroup www-data
sudo usermod -a -G www-data www-data
And then restart the apache web server:
sudo /etc/init.d/apache2 restart
That’s it! You can confirm that it is working by opening a browser and navigating to the web server root. To do this locally on the Raspberry Pi, open up a web browser such as Midori, the pre-installed browser on the Debian image, and navigate to:
http://127.0.0.1/
Alternatively, navigate from a browser on another machine on your local network, only substitute the local address of the Raspberry Pi. To find the address of the Raspberry Pi, open a terminal and run:
ifconfig
Then navigate to the corresponding IP address of the Pi.